Printing policy can effectively play a key part in helping not only reduce consumable waste such as paper, ink and toner cartridges but also limit staff to print specified files by setting printer type and running specified application to print documents. It does achieve to protect confidential documents and reduce enterprise resource consumption due.
In SurveilStar Console, click menu Advanced > Printing, click Add button to create a printing policy. Then you will see Property panel on the right as the picture below. In the following example, you can see that all types of printer are blocked and all applications are not allowed to print.
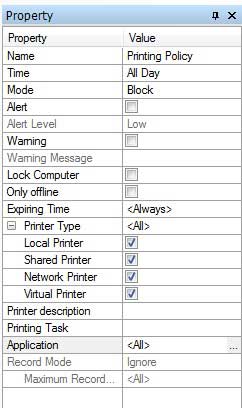
Name: Give your policy a name like Printing Policy.
Time: Set effective time for your printing policy.
Mode: Select policy execution mode. Allow, Block and Ignore modes are available.
Alert: Enable or disable alert. Once IT manager or supervisor logs on SurveilStar Console, he will see the alert and know who has tried to break the policy.
Alert Level: Choose alert level if Alert is enabled. Low, Important and Critical are available.
Warning: Enable or disable Warning.
Warning Message: Set warning message if warning is enabled. Anyone who breaks the printing policy will see this warning message on monitor's screen center.
Lock Computer: Once this option is checked, the computer of the users who tried to break the printing policy will be locked. IT manager can unlock the computer using menu "Control > Unlock" in SurveilStar Console.
Only offline: Check this option if you want the policy to be effective only when the computers are offline.
Expiring Time: Set expiring time for this printing policy. Or leave it to Always to make it always effective.
Printer type: Type of printer is simply divided into: local printer, shared printer, network printer and virtual printer. You can choose the type by checking or choose all by letting them to be blank.
Printer description: Specified name of printer.
Application: Specified application to print.
Record Mode: Control to record content of print or not.
Maximum Recorded Pages: Only effective if checking Record to the Record Mode above. Control the maximum number of pages to record printing documents. The more pages you record, the greater amount of data generated. And IT manager can view the record using menu "Logs > printing" in SurveilStar Console.
This is an example which can help you better understand Printing Policy.
The requirement is that IT manager would like to limit the use of all printers and only want printer HP to print documents. To achieve this, a set of strategies is a good choice. For example:
1. Create a printing policy to block all types of printer.
2. Create another printing policy, and set Allow mode to printer HP by specified printer description as HP.
Afterwards, only printer HP can successfully print documents.
| Document Policy (Advanced) | Back to Index | Watermark Settings Policy (Advanced) |