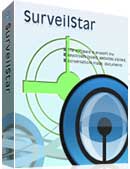 SurveilStar is an ultimate employee monitoring software and parental control software which can help you record screen activities and take real-time screen monitoring in your office or family. The distributed real-time monitoring tool of SurveilStar allows the manager or administrator to view the current running status of four remote terminals on the one screen at anytime. The conditioning software of SurveilStar will allow recordings on specific times, users and applications.
SurveilStar is an ultimate employee monitoring software and parental control software which can help you record screen activities and take real-time screen monitoring in your office or family. The distributed real-time monitoring tool of SurveilStar allows the manager or administrator to view the current running status of four remote terminals on the one screen at anytime. The conditioning software of SurveilStar will allow recordings on specific times, users and applications.
A 30-day free trial version of this professional browsing history tracking software is available. Feel free to download and try to check what your employees and children are doing right now.
SurveilStar Screen Monitoring Module enables you to watch remote users’ real-time PC activities at any time. Whenever and wherever you are, you can easily view users’ desktop activities. Are they working or playing PC games during office hours? You won’t miss any detail of their actions.
You need to install SurveilStar Server, Agent and Console. They play different roles in the monitoring system.
How to deploy SurveilStar Screen Anytime? Simply click here.
Click menu Monitoring > Screen Snapshot, then select a certain computer, and SurveilStar will show a picture of the entire screen and display exact actions immediately.
Below is a screen snapshot example of monitored computer.
Because of the large number of data, SurveilStar screen snapshot is setting not record by default. As an IT manager, you can deploy the Screen Snapshot Policy to choose whether to record screenshots or not according to the actual need.
In SurveilStar Console, click menu Policies > Screen Monitoring, then click Add button to create a screen snapshot policy. Then you will see Property panel on the right as the picture below. In the following example, Screen Snapshot will always record.
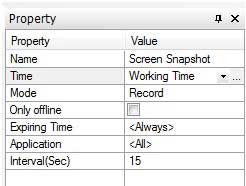
Name: Give your screen snapshot policy a name like Screen Snapshot.
Time: Set effective time for your screen snapshot policy.
Mode: Select policy execution mode. Record and Not Record are available.
Only offline: Check this option if you want the policy to be effective only when the computers are offline.
Expiring Time: Set expiring time for this screen snapshot policy. Or leave it to Always to make it always effective.
Application: Set applications to record, the default is all, and you can specify what you care to record.
Interval: Set regular interval for the screen snapshot. It is 15s by default, which means every 15 seconds takes a screen. Only effectively under the Record mode.
Set different recording frequency for different applications. Do frequent records on some most used applications and the nonessential programs not record or less.
Please note that: The smaller screen recording time interval, the greater amount of data generated. It’s important to adjust the screen recording interval base on actual need of appropriate time.
After you create a screen snapshot policy and set it to Record mode, screen snapshot will be taken every once in a while, and data will be stored automatically in the server computer, to help IT mangers to flexibly monitor and control employees' use of computer and their all activities.
Click menu Monitoring > Search Screen History, then specify search conditions including time range and name or IP address and click Search.
Records of screen snapshots including ordinal, date, computer, sessions, beginning and ending time will show below and IT managers can quickly find screen history they need.
In the following example, screen history records range between March 27, 2012 and March 28, 2012 of PC which IP address is: 192.168.18.125 will display.
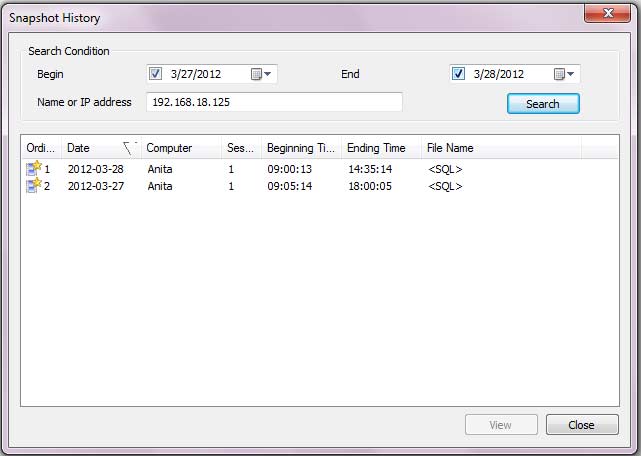
Name: Name of computer you want to search. Support fuzzy query.
IP address: A specified IP address or a range of IP addresses are available.
Sessions: Number of computer users.
File name: If screen data is stored in SQL database, file name would be <SQL>. If screen data stored in the SCREEN directory, file name would be the same as data of screen.
Double-click a certain item or choose one and then click View to view detailed information of certain screen history.