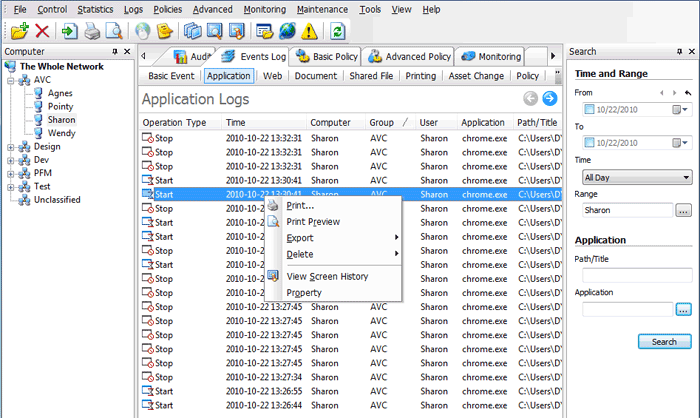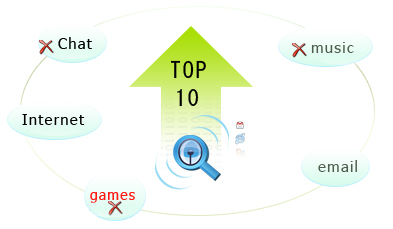 Word processor, spreadsheet, PhotoShop, ERP, iTunes, IM apps, desktop games… SurveilStar records every program and application activity, and provides administrator the ability to control the use of all desktop software.
Word processor, spreadsheet, PhotoShop, ERP, iTunes, IM apps, desktop games… SurveilStar records every program and application activity, and provides administrator the ability to control the use of all desktop software.
Many small business owners and mangers are reluctant to see their employees are wasting time on personal issues or entertainment, using the company’s computer and network resource, when they were supposed to focus on their works. This can be stopped now. SurveilStar enables administrator to block selected users from using certain applications.
SurveilStar creates performance reports on how many hours are spent in different applications. Thus, you can easily learn more about company performance and optimize the resources as well. ICQ, Yahoo! Messenger, MSN, BitComet, YouTube downloader, iTunes, IP scanner, document shredder … whatever the program is, if you don’t want your employees use it, block it!
A 30-day free trial version of this professional application monitoring software is available. Feel free to download and try.
Are you looking for a solution to control users' behaviours how to use software application e.g. stop the media player, stop the BT program, stop the FTP program, stop the IM applications?
Here we are going to show you how easy to set an application policy to stop some applications using SurveilStar.
Login SurveilStar Console, select the target computer (group) that you want to apply the policy. Navigate to Basic Policy > Application
Click ![]() button to add a new application monitoring policy.
button to add a new application monitoring policy.
Go to the Property panel. Enter policy name. Select blocking time. Select Block mode. Check both Alert and Warning options. Enter the warning messages. Select specified applications or application classes that the policy will be applied into it, so that even if the user changes the name of the application, the application is still being tracked and blocked.
Click ![]() button to save and apply application blocking policy settings.
button to save and apply application blocking policy settings.
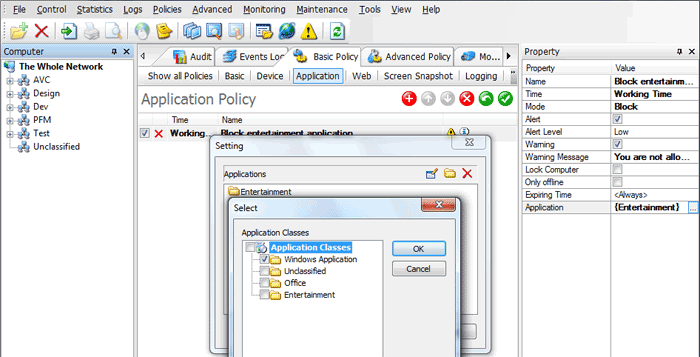
When the monitored user is going to run the prohibit application, SurveilStar agent will block the application immediately and inform the user by sending the warning message at the same time.
The Alert notification will also pop up if SurveilStar Console is running.
How to Establish Application Classes?
Navigate to Tools > Classed Management > Applications
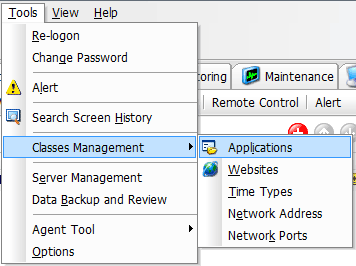
In the open Application Class window, click add new folder tab to create an application class folder, and right click to rename the folder.
Click on Unclassified folder, select applications you'd like to put into the new class folder, and then drag and drop them to the desired folder.
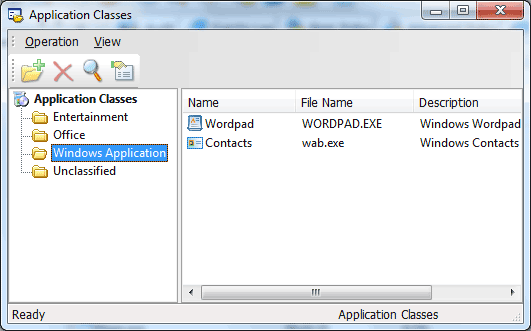
Review Application Statistic
Navigate to Statistics > Application.
The top 10 used applications summary gives you a quick glance of how your employees spend working time, processing documents, drawing graphics, or just surfing the Internet, chatting and listening music all day long.
SurveilStar records total usage time of each application, the total percentage used by particular application class, and provides reports on computer daily operations and detailed records.
Right click on the Chart area to swith between Bar Chart and Pie Chart view. You are also export application statistics to *.html, *.xls, *.cvs, *.mht format for viewing with other programs.
In the right panel, you can search specific application statistic by defining time, computer range, and application classes.
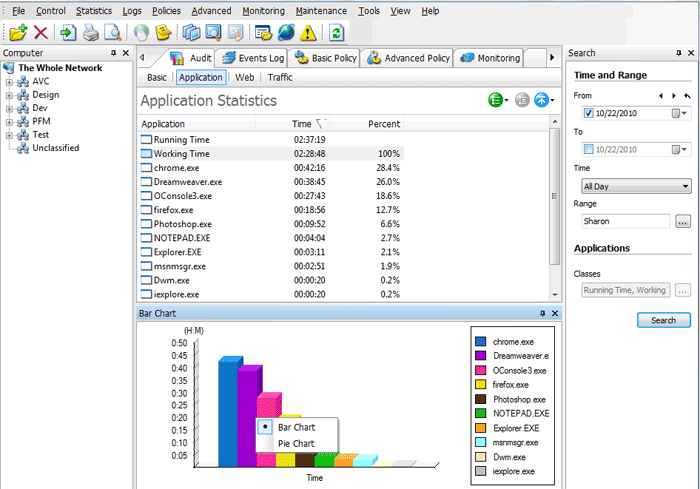
Review Application Logs
Navigate to Logs > Application
Here you can view the details of application usages including operation type (start/stop), time, computer, group, user, application, path/title. You can also right click on the recorded data to choose Print, Print Preview, Export, or Delete the log.
If screen caputer function in available, the corresponding snapshot will be shown when selecting View Screen History.
In the right panel, you can search specific application logs by time and range, application path/title and application classes.